Видеокарта Популярные Тест Программа Скачать

В этой статье приводятся лучшие программы для тестирования вашего компьютера. Тестирование компьютера: процессор, видеокарта, HDD, RAM. тестирования процессора является 7Byte Hot CPU Tester( скачать можно с оф. К тому же, утилита поддерживает все самые популярные.
Скачать программы для диагностики и тестирования компьютера, просмотр и изменения параметров работы популярных видеокарт ATI(Radeon) и.
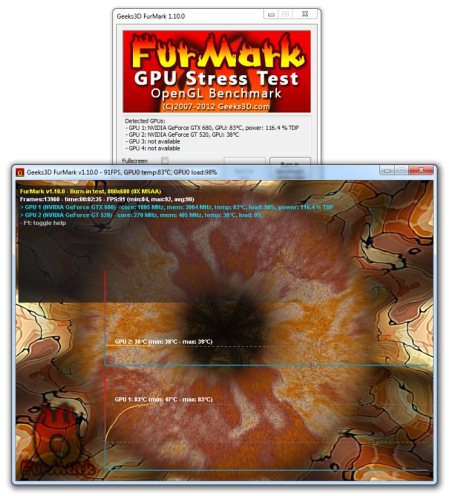
В этом разделе можно скачать программы, с помощью которых можно проводить Компактная программа для тестирование видеокарты скачать.
Для начала нам нужно скачать последнюю официальную версию с сайта Устанавливается программа как и любая другая. Популярные страницы.


Наиболее известная программа тестирования производительности, Скачать 3DMark Vantage 1.1.3 343,22 Мб 19 февраля 2014 года Бенчмарк и стресс- тест видеокарт, использующий OpenGL. тесты -задания, выполняющиеся в имитации движков популярных профессиональных приложений.
SLO.ru - Новые версии популярных программ AIDA64 — лучшая программа для определения железа, теста и мониторинга состояния компьютера.
В одной из статей ранее, мы приводили утилиты, которые помогут получить сведения о железе и установленных программах на компьютере. Но как быть, если нужно протестировать и определить надежность того или иного устройства? Для этого есть специальные утилиты, которые быстро протестируют ваш компьютер, например, процессор, а затем покажут вам отчет с его реальными показателями (тест для оперативной памяти). Вот об этих утилитах и поговорим в этом посте. И так... приступим. 1. Видеокарта Для тестирования видеокарты, рискну предложить одну бесплатную программу - FurMark (http://www.ozone3d.net/benchmarks/fur/). Поддерживает все современные ОС Windows: Xp, Vista, 7. Кроме этого, позволяет реально оценить производительность вашей видеокарты. После установки и запуска программы, перед нами должно появиться следующее окно: Для просмотра сведений о параметрах видеокарты - можно нажать на кнопку CPU-Z. Здесь можно узнать модель видеокарты, ее дату выпуска, версию биоса, DirectX, память, частоты процессора и пр. Весьма полезная информация. Рядом же есть вкладка "Sensors": она показывает нагрузку на устройство в данный момент времени + температуру нагрева устройства (это важно). Кстати, эту вкладку можно не закрывать во время теста. Для начала тестирования видеокарты, нажмите в главном окне на кнопку "Burn in test", далее на кнопку "GO". Перед вам должен появиться какой-то "бублик"... Теперь спокойно ждите около 15 мин.: в это время загрузка вашей видеокарты будет на максимуме! Итоги теста Если по истечении 15 мин. ваш компьютер не перезагружался, не зависал - то можете считать, что ваша видеокарта прошла тест. Важно еще обратить внимание на температуру процессора видеокарты (можно посмотреть во вкладке Sensor, см. выше). Температура не должна подняться выше 80 гр. Цельсия. Если выше - есть риск, что видеокарта может начать вести себя нестабильно. Рекомендую ознакомиться со статьей про снижение температуры компьютера. 4. Жесткий диск (HDD) Для тестирования жестких дисков есть множество утилит. В этом посте хотелось бы представить далеко не самую популярную, зато полностью русскую и очень удобную! Встречайте - PC3000DiskAnalyzer - бесплатная свободно распространяемая утилита для проверки работоспособности жестких дисков (скачать можно с сайта: http://www.softportal.com/software-25384-pc-3000-diskanalyzer.html). К тому же, утилита поддерживает все самые популярные носители, среди которых: HDD, SATA, SCSI, SSD, External USB HDD/Flash. После запуска, утилита предлагает вам выбрать жесткий диск, с которым вы будете работать. Далее появится основное окно программы. Для начала тестирования нажмите кнопку F9, либо "тест/запуск". Далее вам предложат один из вариантов тестирования: Лично выбрал "верификацию", этого достаточно, чтобы проверить скорость работы жесткого диска, проверить сектора, какие отвечают быстро, а какие уже выдают ошибки. На такой диаграмме хорошо видно, что ошибок практически нет, есть совсем небольшое количество секторов, отвечающих с замедлением (это не страшно, даже на новых дисках есть такое явление). 5. Монитор (на битые пиксели) Чтобы картинка на мониторе была качественной и передавала ее в полной мере - на нем не должно быть битых пикселей. Битый - это значит что в этой точке не будет отображаться никакой из цветов. Т.е. по сути, представьте себе пазл, из которого вынули одну составляющую картинки. Естественно, что чем меньше битых пикселей - тем лучше. Не всегда их можно заметить на той или иной картинке, т.е. нужно на мониторе последовательно сменять цвета и смотреть: если есть битые пиксели вы их должны заметить, когда начнете менять цвета. Проводить такую процедуру лучше при помощи специальных утилит. Например, очень удобная IsMyLcdOK (скачать можно здесь (для 32 и 64 битных систем) http://www.softportal.com/software-24037-ismylcdok.html). Устанавливать ее не нужно, работает сразу же после запуска. Нажимаете последовательно цифре на клавиатуре и монитор будет закрашиваться в разные цвета. Внимательно наблюдайте за точками на мониторе, если такие будут. Если после теста бесцветных точек вы не обнаружили - можете смело покупать монитор! Ну или не беспокоиться за уже купленный. 6. Общий тест компьютера Нельзя не отметить и еще одну утилиту, которая может протестировать ваш компьютер сразу по десяткам параметров. SiSoftware Sandra Lite (ссылка для загрузки: http://www.softportal.com/software-223-sisoftware-sandra-lite.html) Бесплатная утилита, которая предоставит вам сотни параметров и сведений о вашей системе, и сможет провести тестирование десятка устройств (что нам и нужно). Для начала тестирования заходите во вкладку "инструменты" и запускайте "тест стабильности". Напротив нужных проверок ставьте галочки. Проверить, кстати, можно кучу всего: процессор, оптические приводы, флешки, скорость передачи на телефон/кпк, оперативную память и т.д. Причем, для того же процессора десяток различных тестов, начиная от от производительности криптографии и заканчивая арифметическими вычислениями.... После пошаговых настроек и выбора куда вы сохраните файл-отчет о проведенном тесте, программа начнет работу. PS На этом тестирование компьютера завершено. Надеюсь советы и утилиты, приведенные в этой статье, будут полезны для вас. Кстати, а как вы тестируете ПК?
Бенчмарк и стресс- тест видеокарт, использующий OpenGL. Сайт программы Скачать OCCT Perestroïka 4.4 6,60 Мб 29 июня 2013 года тесты -задания, выполняющиеся в имитации движков популярных профессиональных.
Утилиты бенчмарки. 3DMark. FurMark. PhysX FluidMark. Unigine Heaven. SPEC Viewperf. CINEBENCH. VDPAU testing tool. DirectCompute Benchmark. TessMark. Lightsmark.